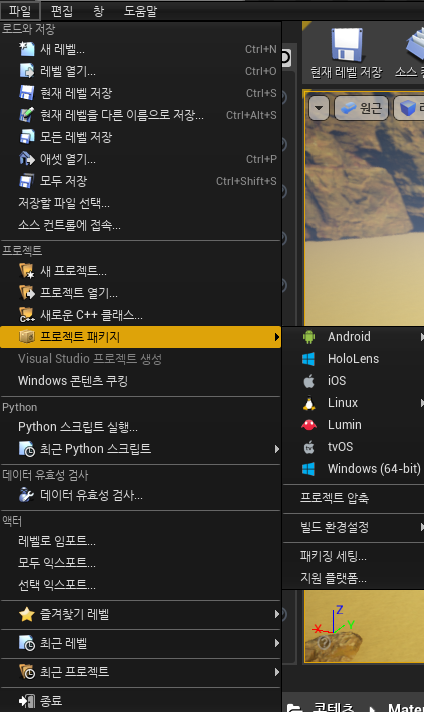
위 사진처럼 언리얼에서는 패키징이라는 빌드작업을 할 수 있다.

빌드작업을 하기 전 프로젝트 세팅 → 모든세팅에서 Default Maps를 확인해보자
에디터 시작 맵의 경우 엔진을 켰을 때 처음으로 실행되는 map을 의미하고,
게임 기본 맵이 게임 시작시 처음 실행되는 맵 설정이다.
이러한 맵 설정 후 패키징을 진행할 수 있다.
그런데 그냥 패키징을 하여 어플리케이션을 생성하면, 커맨드를 사용할 수 있는데, 이를 막는 방법을 알아보자.

'세팅 → 프로젝트 세팅 → 패키징' 설정에서 프로젝트의 빌드 환경설정을 직접 Shipping으로 바꾸거나, 배포용 옵션을 체크하여 Shipping으로 변경한다.

또한 '프로젝트 세팅 → 패키징 → 압축된 쿠킹 패키지 생성'을 체크하고, 패키지 된 빌드에 포함시킬 맵 목록으로 실제 게임에 필요한 맵만을 포함시키도록 할 수 있다.
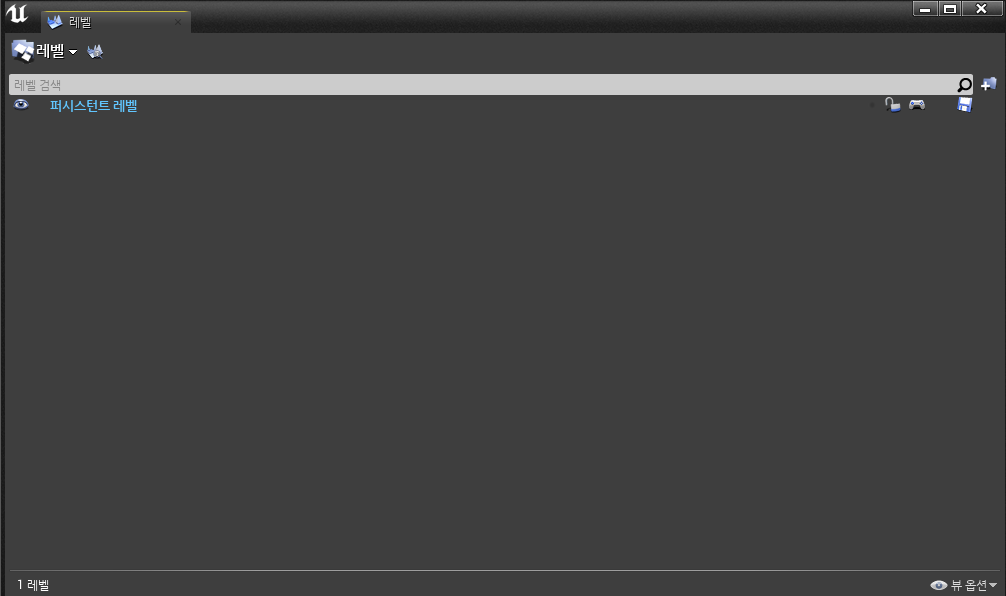
그 다음 창 → 레벨 창을 켜서 level들을 추가해준다.
사진을 보면 퍼시스턴트 레벨이 있고, 다른 level을 추가하면 퍼시스턴트 레벨 밑에 생긴다. 다른 모든 레벨들의 부모 레벨이라고 생각하면 좋다.
주의할 점은 퍼시스턴트 레벨에서는 각 level을 수정하지 않고, 필요하다면 개별 레벨로 들어가서 수정을 해주어야한다.
게임을 실행시 퍼시스턴트 레벨의 하위 모든 level들을 로딩하고 시작하기 때문에 level간에 이동을 할 때 빠르게 진행할 수 있다.
이렇게 생성한 퍼시스턴트 레벨 또한 '프로젝트 세팅 → 패키징 → 패키지 된 빌드에 포함시킬 맵 목록'에 추가해준다.
위와 같은 방식을 통해서 필요한 레벨과 에셋들만을 패키징에 포함시키는 방법으로 최적화가 가능하다.
실제로 프로젝트를 진행한다면 패키징 진행에서 오류가 상당히 많이 발견될 것이고, 패키징 실패 로그를 확인하게 될 것이다. 마치 유니티 빌드와 비슷하다..
프로젝트 세팅에서 출시를 위해 필요한 Publisher 설정들, 라이센스 등 법률, 배포시 암호화, icon 설정, splash 설정을 통한 언리얼 실행 시 나타나는 로딩 창의 이미지 설정 등의 다양한 옵션을 세팅할 수 있다는 점을 알아두자.
'개발 · 컴퓨터공학' 카테고리의 다른 글
| JS module default 명령어 (0) | 2022.08.11 |
|---|---|
| PostgreSQL 환경설정 Intellij로 connect하기 + java code로 실행하기 (0) | 2022.04.08 |
| OpenGL 공부일지 - OpenGL Super Bible 프리미티브 프로세싱 - 2 (0) | 2022.04.04 |
| OpenGL 공부일지 - OpenGL Super Bible 프리미티브 프로세싱 - 1 (0) | 2022.04.03 |
| Learning Unreal 4 언리얼 공부일지 - 언리얼 엔진 최적화에 대해서 (0) | 2022.04.02 |



