시네마틱의 레벨 시퀀스 추가를 이용해서 시퀀서를 추가할 수 있다. 시퀀서를 사용하기 위해서는 시네 카메라 액터가 필요하다.
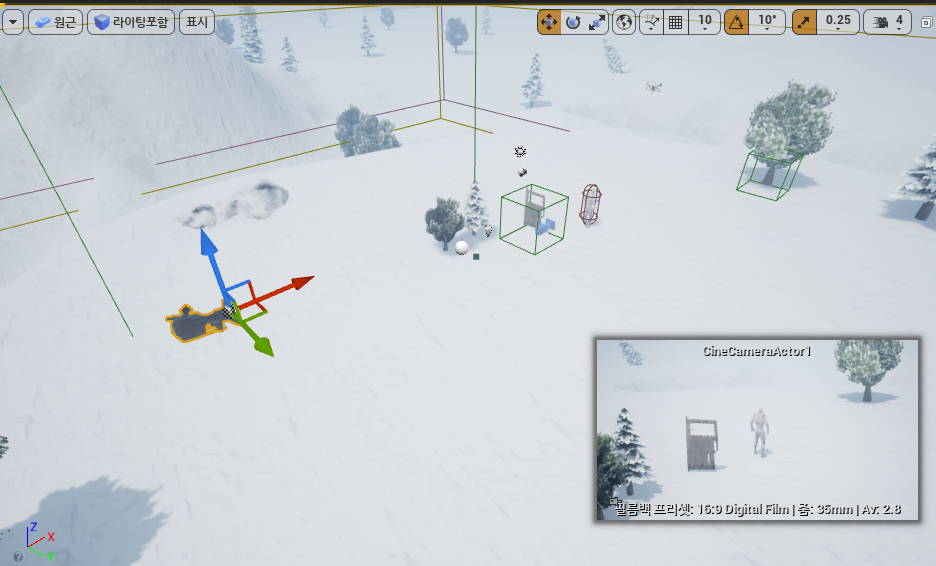
이렇게 시네 카메라를 통해 특정 장면 view를 추가하고, FOV도 조절할 수 있었는데,
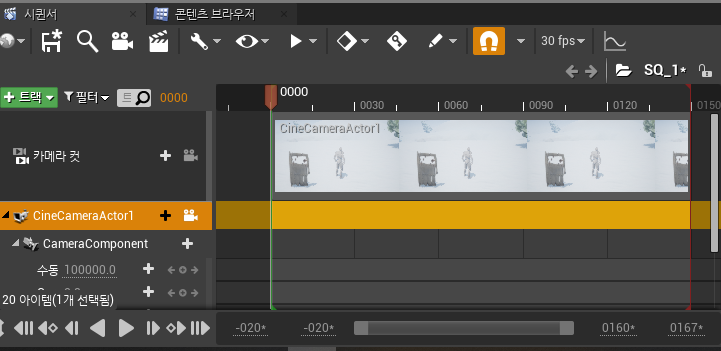
시네 카메라 오브젝트를 시퀀서 창으로 드래그하면 이렇게 추가할 수 있다.

시퀀서에서 영상의 프레임도 조절할 수 있다.
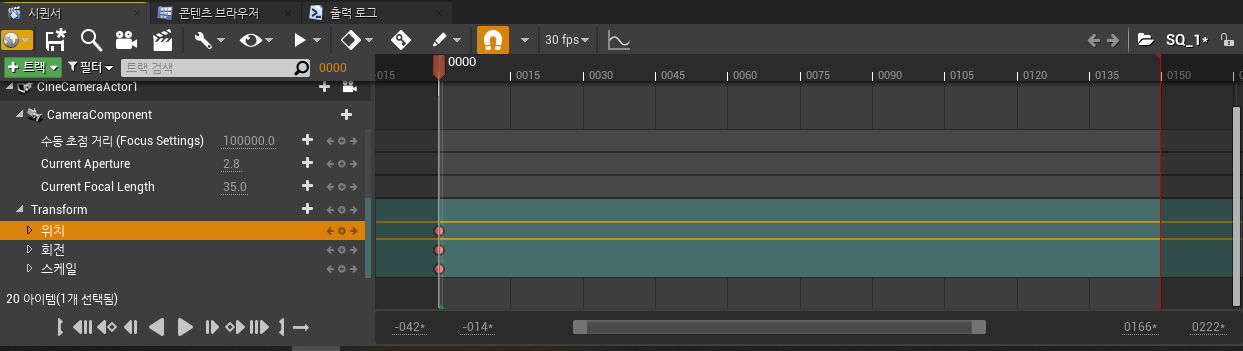
시퀀서 창의 키프레임과 같은 기능들은 유니티의 애니메이션과 상당히 비슷한 구조이다.

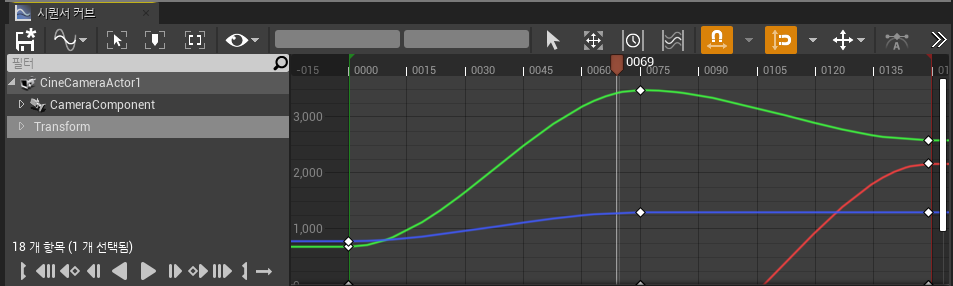
여러개의 키 프레임에 카메라의 transform을 다르게 하고 실행하면 자동으로 보간이 되고, 위 사진처럼 키 보간의 그래프 종류를 선택하거나 직접 그래프를 커스텀할 수 있다.
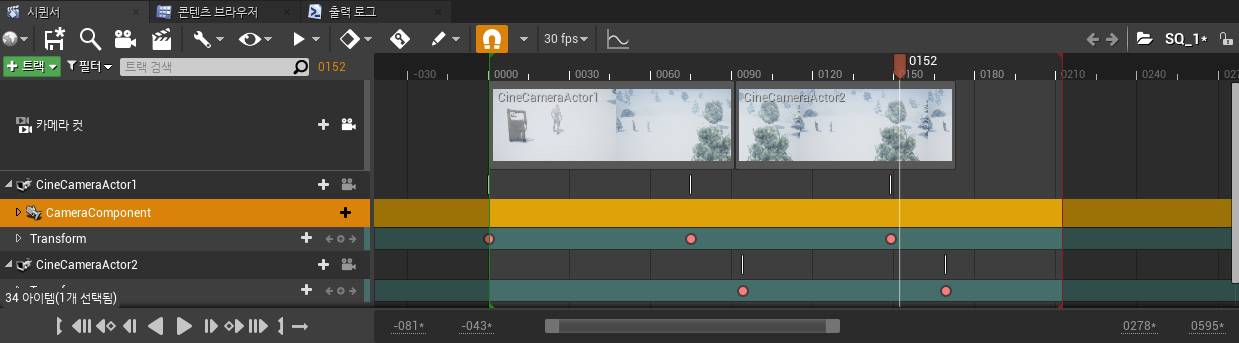
카메라 컷에는 또 다른 카메라를 넣어서 카메라1을 촬영하는 도중에 카메라 컷이 변경되어 카메라2 뷰로 변경하는 작업도 가능하다.
플레이할 때 카메라 컷에 고정시키면 카메라가 전환되는 것을 확인할 수 있다.
시퀀서에서는 카메라 뿐 아니라 오브젝트의 디테일도 변경할 수 있고, 또한 블루프린트의 변수를 시퀀서로 불러와서 변경하는 작업도 가능하다.
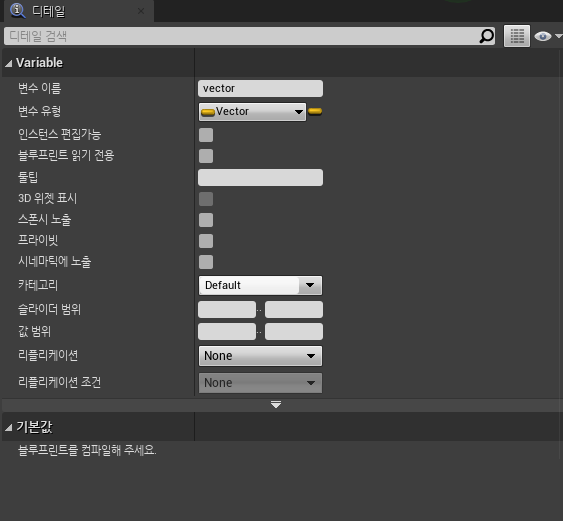
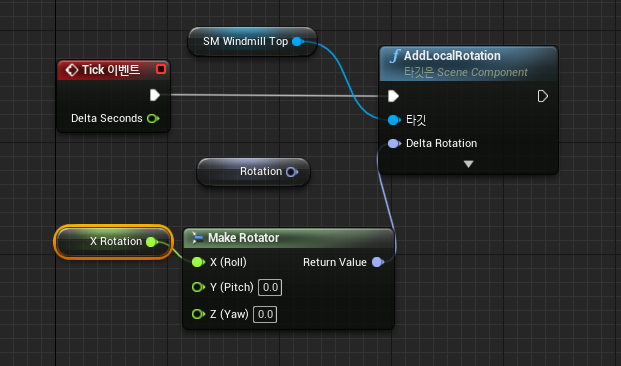
다른 블루프린트 변수 유형의 경우 '시네마틱에 노출'옵션을 통해 시네마틱에서 변경할 수 있도록 설정할 수 있지만, rotate와 같은 특정 유형은 시네마틱에 노출 옵션이 없는 경우가 있어 다른 변수를 통해 rotate에 전달해주는 방법을 사용한다.
※ 참고로 블루프린트의 경우 시퀀서 preview에서 움직임이 동작하지 않지만, 촬영시 제대로 동작하도록 촬영되는 점에 유의하자.

실제로 촬영하기 위해 위 사진과 같이 렌더 무비 세팅을 한다.
크게 해상도, 출력 디렉터리를 설정해주면 되는데, 간혹 Animation의 delay before warm up과 같은 옵션으로 포스트 프로세싱 이펙트를 안정화 하는 작업이 필요한 경우가 있다.

참고로 영상을 촬영할 때, UI를 숨기기 위해 BeginPlay 이벤트 그래프로 들어가서 마지막에 remove all widgets 노드를 통해 UI를 제거한다.
'개발 · 컴퓨터공학' 카테고리의 다른 글
| Learning Unreal 4 언리얼 공부일지 - 나이아가라 시스템 사용해보기 (0) | 2022.03.28 |
|---|---|
| OpenGL 공부일지 - OpenGL Super Bible 버텍스 프로세싱 및 드로잉 커맨드 - 3 (0) | 2022.03.27 |
| OpenGL 공부일지 - OpenGL Super Bible 버텍스 프로세싱 및 드로잉 커맨드 - 2 (0) | 2022.03.25 |
| Learning Unreal 4 언리얼 공부일지 - UI 버튼 이벤트 만들기 (0) | 2022.03.24 |
| OpenGL 공부일지 - OpenGL Super Bible 버텍스 프로세싱 및 드로잉 커맨드 - 1 (0) | 2022.03.23 |




